Recently I had to move existing SharePoint 2007/WSS Site On Premise to SharePoint Online/ Office 365 Site and that led me to this post.
When it comes to Migration, each Migration and approach will vary depending on several factors and based on the content.
Our role is to identify and go for the best migration approach.
I have done quick analysis on Migration options.
Points to be considered before any Migration or check list:
- Check the Site Hierarchy and determine the Site Inventory in terms of available Sites/Sub sites/ Lists/ Libraries/ Pages etc in excel sheet.
- Check on the volume of the content to be migrated and come to an idea in terms of size.
- Check on Lists, Libraries that having Lookup, Content Types, Workflows, Permissions etc.
- Check on User and Groups.
- Determine whether to maintain or preserve Meta Data Properties.
- Check for Managed Meta Data.
- Clean up unused Content(Lists and Libraries)
- Re structure Lists and Libraries on Destination site if unorganized.
Migration Approach:
- Third Party Tools:
I prefer to use any of the famous Third Party Tools such as Share-gate / Meta Logix /Doc Ave etc.
Pros of going for the third party tools are
Hassle – free
Reports can be generated.
can run pre-upgrade check for dependencies.
Individual Lists/Libraries can also be moved.
Maintain same site hierarchy
Preserve Meta Data Properties like Created Date, Modified Date, Created By and Modified By columns.
Cons
Cost effective and Licensed.
2. Power-Shell:
You can go with SharePoint Online Management Shell for Migration of Content from SharePoint On Premise to SharePoint Online.
Involves custom development of PowerShell script.
Efficient way to move Documents from Windows File Share/ Network Drive.
File Meta Data can be preserved or updated using PowerShell Script.
3. SharePoint Migration Tool:
It is a free tool provided by Microsoft for Migration of content from various sources.
Sources can be
SharePoint on-premise
File Share
CSV File
It requires
Office 365 Subscription
Azure subscription
Cons:
Only Date Modified column can be preserved.
4. Manual Migration:
Last but not least you can go for Manual Migration.
Windows Explorer View:
You can use Windows Explorer View for Libraries(On Premise Site) in Internet Explorer to Copy the Documents and Paste them in Window Explorer View of Destination Site(Office 365).
File Meta Data Properties cannot be retained or Preserved.
For Lists, You can save the list as a template with data if data is not exceeding the SharePoint List Limit and move the templates to the Destination site and restore them. You may face templates are not supported in this version of the product error. I have workaround for that probably will cover in other post. However, will have few limitations in terms of list settings may not work.
If the lists are having lookup mapped to other columns those columns may need to recreated and filled up manually.
You can even save the site as template without content and then create the site in destination from the template. That way you can have mapped lists/library and site structure. Later for Lists you can export the the list to excel file and the re import from the list choosing the exported file.
Overall, each migration approach has their set of Pros and Cons and entirely depends upon the content and clients budget.
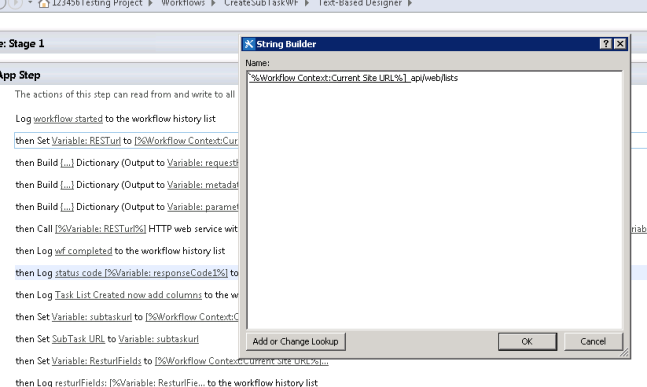
 output to variable requestHeaders.
output to variable requestHeaders. output variable to metadata.
output variable to metadata. output variable to parameters.
output variable to parameters.





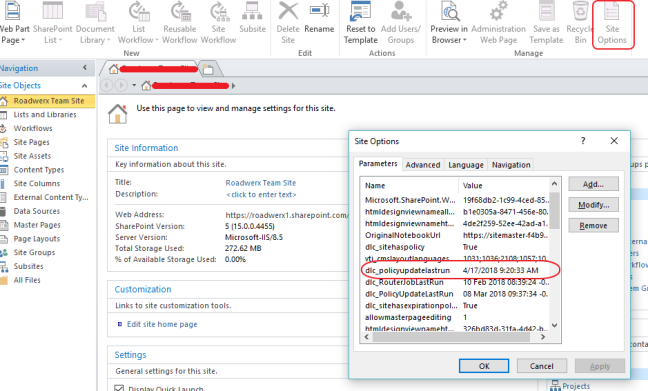

 3. Perform SQL Upgrade from Installation Media.
3. Perform SQL Upgrade from Installation Media.


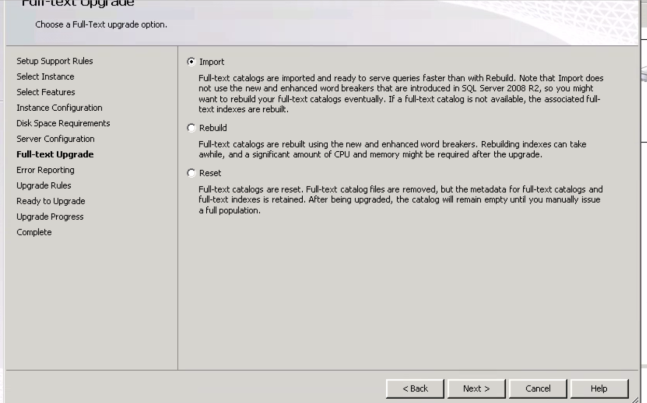



 4. Once Upgrade is complete, start the services and application pools related to SharePoint.
4. Once Upgrade is complete, start the services and application pools related to SharePoint. As a workaround, you can still you the template in SharePoint Online but with few/limited settings.
As a workaround, you can still you the template in SharePoint Online but with few/limited settings.





